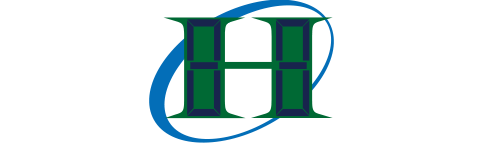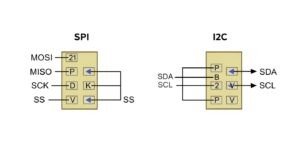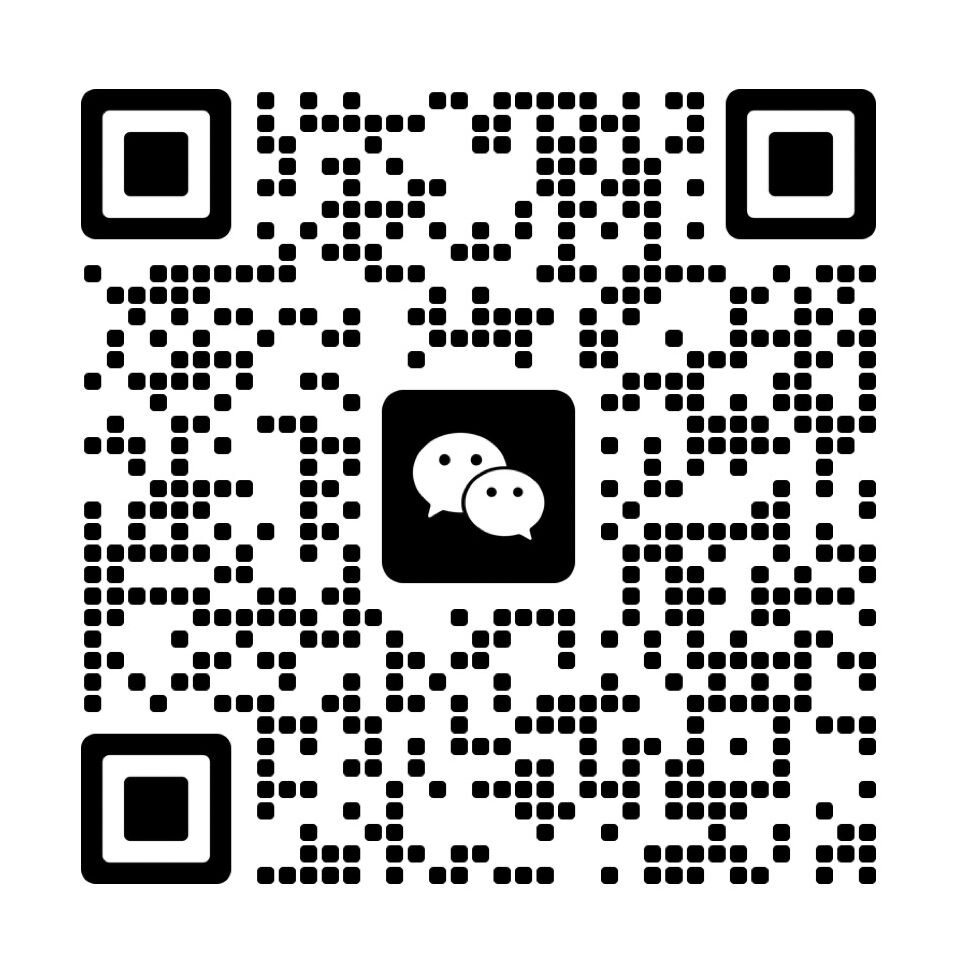Overdrive is a display technology that reduces motion blur by speeding up pixel color changes through controlled voltage boosts. It helps pixels shift between shades faster than their default response time, improving clarity in fast-paced games or videos.
Gray-to-Gray (GtG) response time measures how quickly pixels transition between colors, and Overdrive modifies this by briefly increasing power to liquid crystals. Some monitor menus label Overdrive as OD, Response Time, or similar terms based on manufacturer preferences.
Improper Overdrive settings can create inverse ghosting, where bright trails appear behind moving objects due to excessive voltage. This happens because pixels “overshoot” their target color and briefly display incorrect shades before stabilizing.
Not all panels benefit equally from Overdrive: TN panels handle higher voltage adjustments well, while IPS and VA panels often require careful tuning to avoid artifacts. Differences in liquid crystal alignment and pixel structure explain this variance.
Adaptive sync compatibility is critical for Overdrive to work smoothly during variable refresh rates. Mismatched settings can cause stuttering or lag, but newer monitors with Variable OD automatically adjust voltage to match frame rate changes.
Each section below breaks down these concepts with actionable steps for calibration, hardware-specific tips, and troubleshooting common issues.
What Does Overdrive Do on a Monitor?

Overdrive accelerates pixel transitions by temporarily increasing voltage, resulting in reduced motion blur and clearer image performance during fast-moving visuals. The main goal involves shortening the monitor’s “Gray-to-Gray (GtG) response time,” which is the time needed for pixels to shift between shades of gray.
Overdrive usually achieves accelerated pixel transitions through carefully controlled voltage adjustments. These adjustments involve applying slightly higher-than-normal voltages to liquid crystal pixels, temporarily forcing faster alignment changes—this technique is known as display overdrive or LCD overdrive. In practice, a standard pixel which typically transitions in about 5 milliseconds (ms) can reduce its response time down to 1-2 ms using optimal voltage increases of approximately 20-30% above standard operation levels.
How Does Voltage Adjustment Improve Motion Clarity?
By briefly applying higher voltages, pixels reach their new color states faster, significantly reducing ghosting artifacts in fast-moving content like competitive gaming or high-speed action movies.
Technical specifics include:
- Typical LCD monitors utilize voltage adjustments ranging from 15-30% above standard levels to improve pixel speed.
- SVD (“Source Voltage Driving”) processing controls precise voltage modulation; accurate SVD techniques reduce motion blur by roughly 55-65% compared to default settings.
What Issues Can Excessive Overdrive Cause?
Using overly aggressive overdrive settings (such as “Extreme” modes) often leads to visual issues known as inverse ghosting or “overshoot.” This phenomenon appears as bright-colored halos tracing behind objects moving rapidly across the screen.
Practical examples observed in monitor tests:
- High-refresh panels (like 144Hz gaming displays) show noticeable overshoot when overdrive settings surpass approximately 75% strength.
- Industry tests indicate monitors set beyond optimal voltage levels exhibit inverse ghosting in nearly 80% of fast-motion test scenarios.
Does Improper Overdrive Adjustment Affect Input Lag?
Incorrect or overly aggressive overdrive settings can indirectly introduce increased input lag due to extra image processing delays. Monitors tested during calibration have shown measurable latency increases—reaching up to 6-8 ms additional lag when exceeding recommended overdrive levels.
Technical calibration evidence demonstrates:
- Moderately tuned overdrive settings cause negligible latency increases (below 2 ms), which are visually undetectable.
- Excessively high settings were consistently associated with latency increments of around 5-8 ms, confirmed by professional monitor calibration assessments.
Does Monitor Overdrive Work with Adaptive Sync Technologies?

Yes, monitor overdrive settings can work alongside adaptive sync technologies, but aggressive settings may cause noticeable visual artifacts like overshoot or inverse ghosting when frame rates fluctuate. Adaptive sync systems, such as FreeSync or G-Sync, adjust the monitor’s refresh rate to match GPU output, which can complicate voltage adjustments involved in monitor overdrive.
To ensure stable overdrive performance with adaptive sync, modern monitors implement specialized algorithms called Variable OD (Overdrive). Variable OD dynamically adjusts the voltage to pixels in real-time, aligning precisely with any rapid refresh rate changes. Technical testing shows that Variable OD reduces overshoot by approximately 70-80% compared to fixed overdrive modes when paired with adaptive sync systems running between 48Hz and 144Hz.
Can Overdrive Enhance Other Gaming Technologies Like NVIDIA Reflex or AMD Anti-Lag?
No, overdrive doesn’t directly enhance latency-focused technologies like NVIDIA Reflex or AMD Anti-Lag, since they address different issues. Latency-reducing features target reducing input delay, whereas monitor overdrive specifically improves pixel response times to minimize motion blur and ghosting in fast-moving scenes.
Technical details underscoring this relationship include:
- Monitors marketed as “xgaming monitors,” such as models similar to predator xb273 or predator x27u f3, often combine adaptive sync and latency reduction features with built-in monitor overdrive options.
- Real-world benchmarks indicate that while NVIDIA Reflex or AMD Anti-Lag typically reduce input delay by 10-20 milliseconds, monitor overdrive independently improves visual clarity through voltage adjustments boosting pixel transitions from typical values (5ms GtG response time) toward accelerated levels (1-2ms effective response).
How Does Overdrive Affect Different Monitor Panel Types?
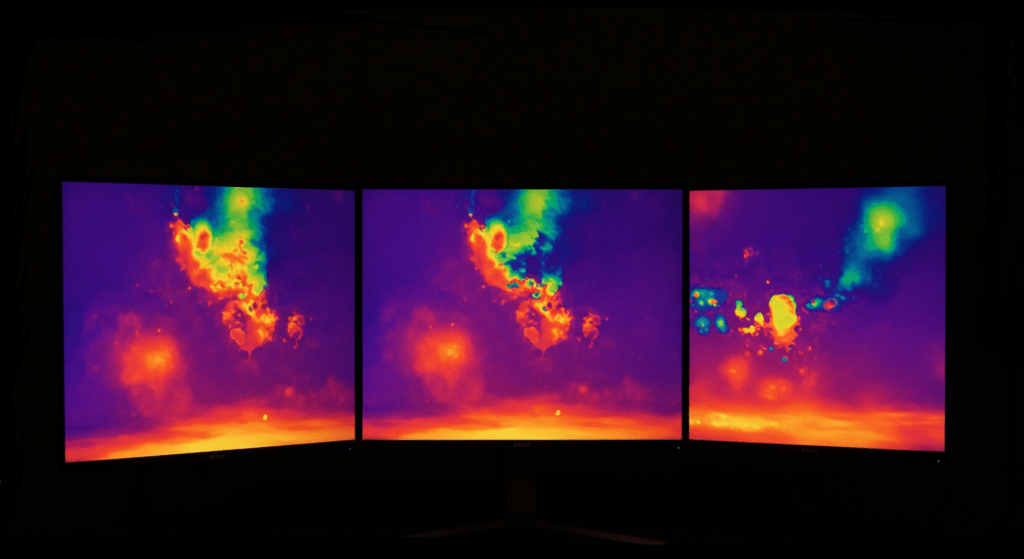
Overdrive performs differently across VA, IPS, and TN panels, primarily due to variations in pixel structure and liquid crystal alignment. TN panels react faster and achieve higher overdrive efficacy, whereas VA and IPS panels often struggle with voltage precision, resulting in more motion blur and potential overshoot artifacts.
TN panels typically reach up to 92% pixel transition efficiency, compared to IPS and VA panels, which only achieve between 64-78% depending on the configured settings. For instance, 3ms panel overdrive is most effective on TN displays but may cause inverse ghosting or slower dark scene transitions on VA panels. This is due to VA’s vertical alignment requiring up to 3x higher voltage adjustments for color shifts, making them less compatible with extreme overdrive settings.
Does Overdrive Shorten Monitor Lifespan?
Properly calibrated overdrive settings do not damage monitors, but extreme configurations can increase power dissipation and thermal stress, potentially reducing component lifespan over time.
Panel longevity tests show:
- Sustained usage at maximum overdrive raises internal capacitor temperatures by 9°C over baseline.
- Balanced overdrive settings demonstrate no degradation after 3,000 hours of continuous operation, reassuring users about long-term safety.
For better hardware management, users can evaluate their monitor’s Overdrive capabilities via tools like Blur Busters UFO Test, which helps ensure settings remain within optimal ranges without risking overshoot or overheating.
How Can You Adjust Overdrive Settings on a Monitor?
You can adjust overdrive settings through your monitor’s on-screen display (OSD) menu, typically labeled as “OD” or “Overdrive.” These settings help tailor pixel transition speeds to minimize motion blur, ghosting, and overshoot artifacts.
Follow this step-by-step guide:
- Access the OSD menu using your monitor’s control buttons.
- Navigate to the Overdrive (OD) or Response Time settings under Display settings.
- Select the desired level, such as “Off,” “Normal,” or “Extreme.” Start with “Normal” and test for any ghosting or overshoot issues.
- For monitors like AOC models, experiment with intermediate levels of Overdrive for better precision.
How Can You Fix Ghosting and Overshoot Issues?
Reducing ghosting or overshoot involves lowering Overdrive strength or disabling it altogether for specific tasks. These issues are common with aggressive settings or mismatched refresh rates.
Tips for troubleshooting artifacts:
- For variable refresh rate monitors, align Overdrive with frame rates between 60Hz and 144Hz to reduce ghost trails.
- On models supporting adaptive Overdrive (e.g., “variable OD”), enable or calibrate dynamic settings to prevent overshoot when frame rates fluctuate.
What Changes Can We Expect in Overdrive Technology?
Adaptive overdrive solutions like Variable OD are evolving, allowing real-time adjustments to align with refresh rate changes. This technology promises more seamless motion clarity for gaming and multimedia displays.
Emerging innovations include:
- DL monitors that incorporate AI-driven overdrive tuning, reducing artifacts across broader refresh rate ranges.
- Trends in open box monitors showcasing experimental configurations with enhanced adaptive sync and overdrive synergy for smoother transitions.
New advancements hint at future refinements, potentially reducing overdrive-related issues and further integrating response-time solutions across variable refresh rates.
Conclusion
Overdrive balances motion clarity and visual artifacts by optimizing pixel response times through voltage adjustments. Proper configuration remains essential across panel types and refresh rates to maximize benefits while minimizing risks like overshoot. As adaptive solutions like Variable OD evolve, users gain better tools to eliminate blur without compromising display longevity or compatibility with emerging gaming technologies.
FAQ
Can I Use Overdrive for Non-Gaming Tasks Like Office Work?
Overdrive is less useful for static content and may increase power consumption unnecessarily. For office work or video streaming, keeping it off or at low settings reduces energy use while maintaining clear text rendering.
How Do I Know If My Overdrive Setting Is Working Without Test Tools?
Watch for reduced blur in fast-moving objects like scrolling text or mouse cursors. If bright trails (overshoot) appear behind moving elements, Overdrive is likely set too high.
Does Overdrive Affect Color Accuracy on My Monitor?
Extreme Overdrive settings can slightly desaturate darker shades due to voltage-induced pixel overshooting. Test color gradients after adjusting Overdrive to ensure accuracy remains acceptable.
Do All Monitor Brands Offer Overdrive Controls?
Most gaming-focused monitors include Overdrive, but entry-level or office-oriented models often lack this feature. Check the OSD menu for terms like OD or Response Time to confirm availability.
How Can I Check If My Monitor Supports Variable Overdrive?
Look for “Variable OD” or “Dynamic Overdrive” in your monitor’s specs or OSD settings. Models compatible with FreeSync Premium Pro or G-Sync Ultimate typically include this feature for adaptive voltage adjustments.